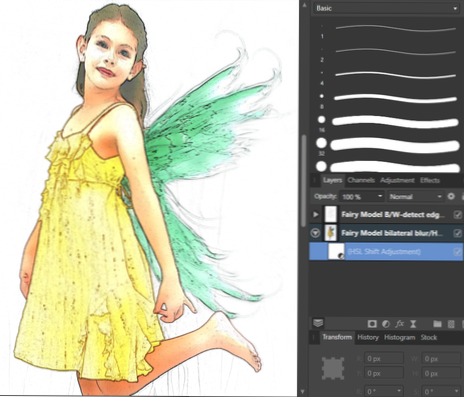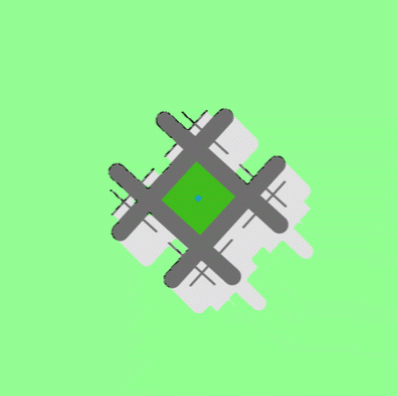Di bahagian bawah panel Tindakan, klik butang Buat Set Baru. Namakan tindakan yang ditetapkan di kotak dialog yang dihasilkan. Kembali ke menu panel Tindakan dan pilih Simpan Tindakan . Tindakan disimpan secara lalai di Photoshop > Pratetap > Folder tindakan.
- Bagaimana cara menyimpan tindakan di Photoshop?
- Bagaimana saya mengeksport tindakan?
- Bagaimana cara menyimpan tindakan ke desktop Photoshop?
- Ke mana perginya tindakan saya di Photoshop?
- Bagaimana saya mengeksport Photoshop Actions 2020?
- Di manakah tindakan disimpan di Photoshop CC?
- Bagaimana saya mengimport tindakan?
- Bagaimana saya memuatkan pelbagai tindakan di Photoshop?
- Bagaimana saya mengeksport ruang kerja saya di Photoshop CC?
Bagaimana cara menyimpan tindakan di Photoshop?
Pilih set tindakan yang ingin anda simpan di palet Tindakan. Pilih "Simpan Tindakan" dari menu palet Tindakan. Pilih lokasi untuk menyimpan set tindakan anda, kemudian klik "Simpan". Tindakan anda kini disimpan!
Bagaimana saya mengeksport tindakan?
Cara Mengeksport Tindakan Photoshop
- Langkah 1: Buka Panel Tindakan. Mulakan dengan membuka panel Tindakan di Photoshop untuk akses mudah ke semua alat tindakan. ...
- Langkah 2: Pilih Tindakan yang Ingin Dieksport. ...
- Langkah 3: Salin Tindakan. ...
- Langkah 4: Kongsi ke Eksport.
Bagaimana cara menyimpan tindakan ke desktop Photoshop?
Ikuti langkah di bawah untuk menyimpan tindakan anda: buka Photoshop dan pergi ke tetingkap tindakan. Pilih tindakan dan klik pada menu terbang di kanan atas dan pilih Simpan Tindakan > pilih lokasi yang akan disimpan.
Ke mana perginya tindakan saya di Photoshop?
Lokasi lalai yang disimpan . fail atn adalah seperti berikut: (Windows) C: \ Users \<nama pengguna>\ AppData \ Roaming \ Adobe \ Adobe Photoshop <versi>\ Pratetap \ Tindakan. (macOS) Aplikasi \ Adobe Photoshop <versi>\ Pratetap \ Tindakan.
Bagaimana saya mengeksport Photoshop Actions 2020?
Pilih Edit > Pratetap > Eksport / Import Pratetap. Pilih Preset Eksport. Pilih pratetap yang diingini dan pindahkan ke ruang Pratetap Ke Eksport. Klik Eksport Pratetap.
Di manakah tindakan disimpan di Photoshop CC?
Kembali ke menu panel Tindakan dan pilih Simpan Tindakan . Tindakan disimpan secara lalai di Photoshop > Pratetap > Folder tindakan. Semak pilihan dan klik OK. Buka fail untuk merakam tindakan.
Bagaimana saya mengimport tindakan?
Pemasangan sasaran: Muatkan tindakan
- Lancarkan Photoshop dan pilih Window > Tindakan.
- Pilih Muatkan Tindakan dari menu flyout panel Tindakan. Pilih *. fail atn yang anda mahu import.
Bagaimana saya memuatkan pelbagai tindakan di Photoshop?
Buka Photoshop dan pergi ke palet tindakan. Sekiranya palet tindakan tidak kelihatan, pergi ke "Tetingkap", kemudian klik "Tindakan" di menu lungsur. Di sudut kanan atas palet tindakan, klik pada kotak kecil yang mengandungi segitiga terbalik dan 4 garis mendatar. Dari menu lungsur turun, pilih "Muatkan Tindakan".
Bagaimana saya mengeksport ruang kerja saya di Photoshop CC?
Sudahkah anda mencuba Edit > Pratetap > Eksport / Import Pratetap? Pilih Ruang Kerja yang anda mahukan, gunakan ">"untuk memindahkannya ke tetingkap kanan. Apabila anda mengklik Eksport Preset, anda boleh memilih atau membuat Folder untuk menyimpan Preset dan menyalinnya ke PC anda yang lain.
 AnnoncesTunisiennes
AnnoncesTunisiennes